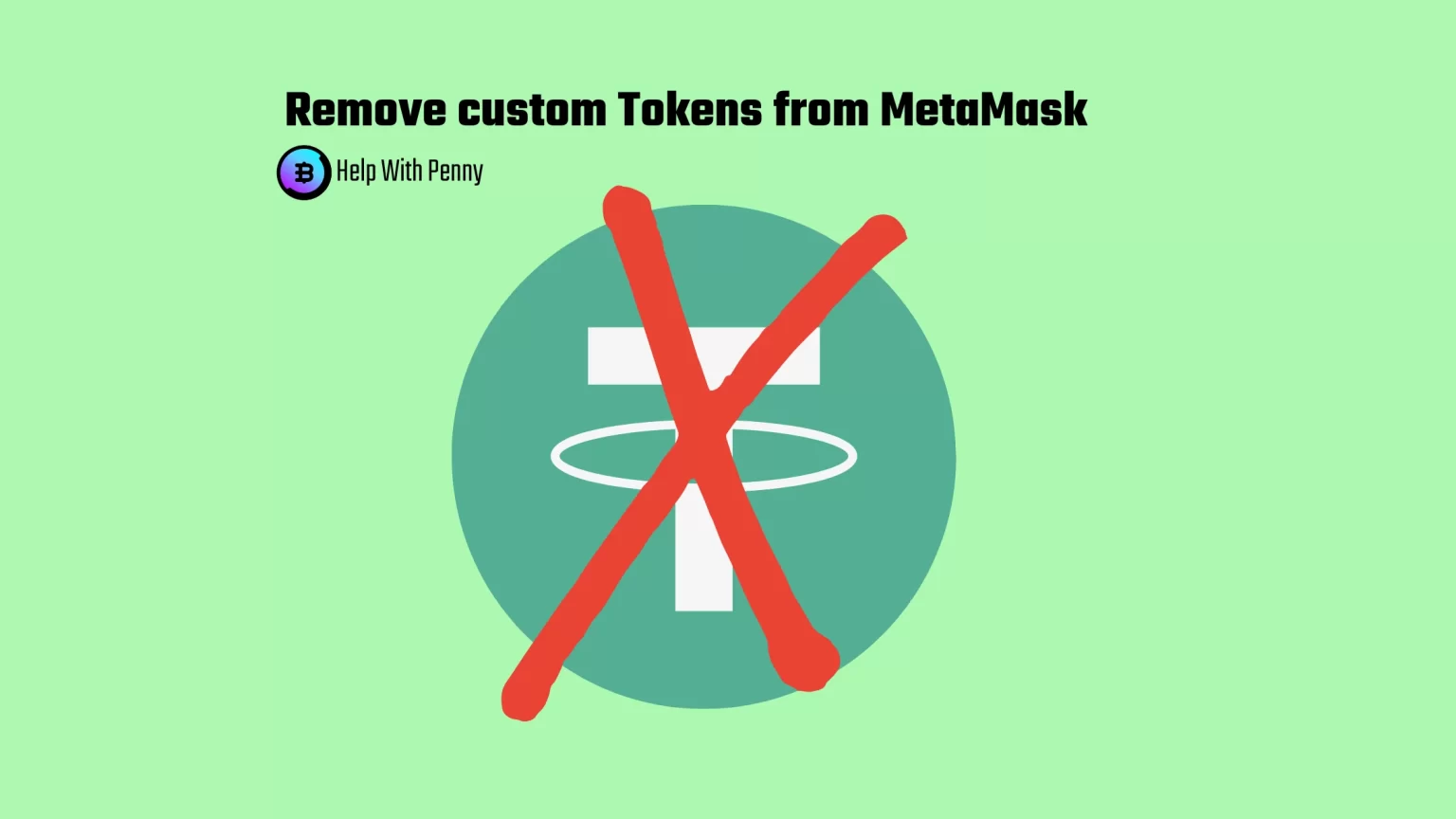Having a whole bunch of crypto tokens imported into your MetaMask wallet can be confusing. So don’t you remove tokens that you no longer need?
In this quick guide, you will learn how to easily remove tokens from MetaMask. Let’s dive in!
How to Remove Tokens from MetaMask
Log in to MetaMask
To begin, click on the MetaMask extension in the toolbar and login into your account using your password. If you don’t yet own a MetaMask account, you can download the extension here, and to create a wallet, you can follow this guide.
Alternatively, if you have lost your password, you can log in using your secret recovery phrase. You can also reset your password that way.
Select the Network from which you wish to Remove Tokens
From the list of networks, select the one from which you would want to remove tokens.
Let’s say I no longer need the ROY token as I stopped playing Crypto Royale, and I want to remove it from MetaMask.
So I will choose Harmony Mainnet because ROY is built on this chain.
Select the Token you want to Remove
And now, from the listed tokens, select the one you wish to remove.
As you can see, I still have some leftover balance. This doesn’t matter because the balance won’t go anywhere, we’ll just hide the token from our list.
Also, keep in mind that you can’t remove the base tokens. So you can’t remove ETH from the Ethereum Mainnet, Polygon Matic from the Matic Mainnet, and so on…
If you wish to do that, you can remove the network as a whole by following a guide here.
Remove Token from Metamask
Now click on the three dots in the top right corner and select “Hide” from the dropdown menu that appears. By doing that, this specific token will be removed from your MetaMask.
Conclusion
Removing custom tokens from MetaMask is a very easy, two-minute task. Just navigate to the token you wish to remove and click hide.
However, the existing balance will remain with the token, so don’t worry about that. But the deletion of tokens from MetaMask is a great way to clean up your wallet a bit.
To get the token you just removed back to MetaMask, you’ll need to import it again using the token’s contract address, as you did the first time.
And now, if you wish to remove a whole network, you can follow our guide here on How to Remove a Network from MetaMask.