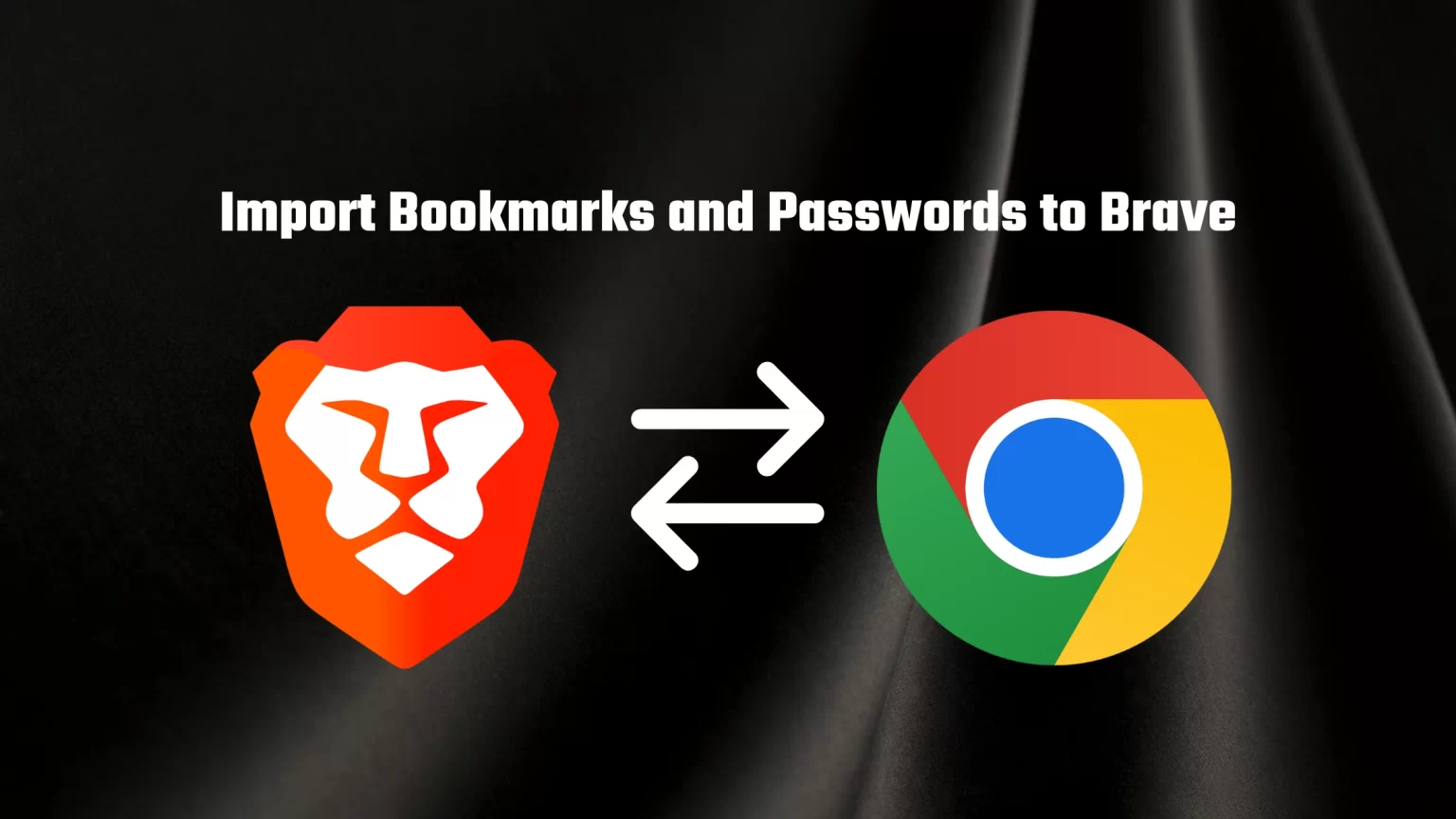You made a good call to move from Google Chrome to Brave Browser, and you will love it! Brave offers better privacy protection, a built-in ad-blocker, an option to earn cryptocurrency BAT, or even a crypto wallet integrated directly into your browser.
Because of all these features, Brave grew to over 50 million active monthly users, generating Brave Software, the company behind the browser, over $40 million annually.
Since both Chrome and Brave are built on Chromium, importing your bookmarks and password to Brave is very easy. Brave will allow you to import all the important stuff from Chrome during the initial setup. If you have skipped this step, you can still reaccess the import option from the settings. And here is how.
How to Import Bookmarks and Passwords to Brave
1. Launch Brave Browser and Head to Settings
First, launch Brave browser on your computer and click the hamburger icon at the top right corner of your screen.
A drop-down menu will appear; near the bottom of the menu, you’ll find “Settings,” tap on that.
2. Visit the “Get Started” Menu and Tap “Import Bookmarks and Settings”
This will open up the Brave settings page with various settings. You need to visit the first tab in settings called “Get started.” Once there, you’ll see different settings that will help you quickly set the important stuff in your browser.
Apart from setting your Profile name, avatar, and theme and choosing Brave as your default browser, you can also Import bookmarks and settings. Tap on that.
3. Select Which Browser and User you Want to Import
A new dialog window will open, where you can select the web browser from which you want to import bookmarks to Brave and also a user profile from which you want to import that.
4. Select the Type of Data you Wish to Import and Hit “Import”
Once you select the profile you want to import, you can choose the data type you wish to import. For instance, you can import only bookmarks or only passwords. To finalize the process, tap “Import” in the bottom right corner.
Importation Error – How to fix
While importing your data to Brave from another browser, you might get an error.
This error can appear even though you seemingly have no Chrome windows open. To fix this, you must close all background processes from the other browser, for instance, Google Chrome.
Open your task manager using, right-click your browser in the list, and tap “End Task.” This will force close all services running in the background. You can then click “Try again” to finish the import process.
Once Brave has finished importing your saved passwords and bookmarks, you’ll get a new dialog icon and see the bookmark bar already filled with your bookmarks. You can then continue to set up other features of Brave browser, for instance, enabling Brave rewards to start earning BAT.