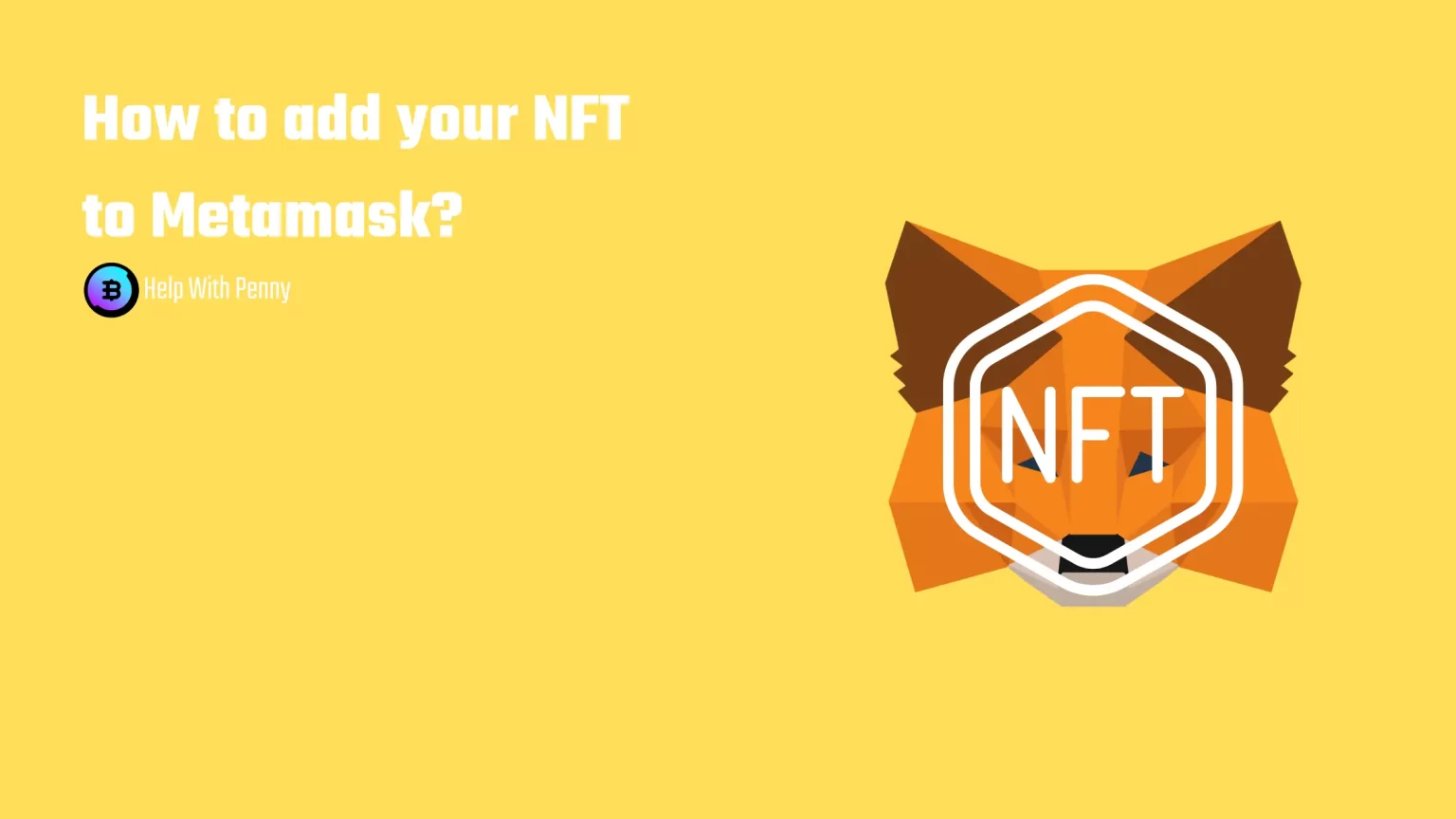The mobile and desktop wallet Metamask provides a way for all NFT enthusiasts to easily receive, store and send NFTs safely from their smartphone devices or browsers. Usually is as easy as connecting your Metamask wallet with your chosen exchange and hitting one button.
Metamask creates a safe, non-custodial environment for all your coins and NFTs. And in this article, we will look more into the relationship between Metamask and NFTs. How to add NFT to Metamask, How to see NFT in Metamask, and also how to easily transfer all your NFTs to another wallet. Let’s dive in!
A quick introduction to NFTs
NFT stands for Non-fungible token. As the name suggests, a non-fungible token is unique, and cannot be copied or duplicated due to the minting process. Easily said all transactions are written down in the blockchain, the exact item is written down. You as the owner are also recorded in the blockchain. And you can have your digital art securely added and stored in your Metamask wallet.
As NFTs are unique, they cannot be copied. Or rather you can create a copy of an NFT but it will theoretically be the same art, but not the same NFT. You would simply be creating a new token, a new NFT – separate from the original one.
How to add NFT to Metamask
As with adding NFTs to Metamask, it is nothing difficult. You will be adding your freshly obtained NFT as a custom token. The same way as you would add any other token, for example, Tron or AVAX.
Adding NFT to Metamask is however mainly a mobile application thing. But you can do it as well in the browser extension. But you won’t be able to see any NFT visual in the extension.
1. Download and Setup Metamask
The first step in adding our NFT to Metamask is quite predictably installing and setting up the Metamask application. The whole process is pretty self-explanatory.
Go to either your browser’s extension store or to GooglePlay/AppStore and download Metamask. Setup your password and rewrite your secret recovery phrase and you are pretty much set. For step by step guide on setting up Metamask navigate here.
2. Find the NFT Smart Contract address
This step varies depending on which NFT marketplace you use. Whichever one you use you will need to get into your collection. On OpenSea it is under the “Collected” tab.
Tap on NFT details. In there you will be able to find the Smart Contract address. It is easy to spot since it’s colored blue and it’s a hyperlink. In addition to the Smart Contract address, you will also need a token ID and token Symbol to add NFT to Metamask. But these credentials are usually prefilled as you paste your contract address.
3a. Add NFT to Metamask mobile app
Adding NFT to Metamask mobile app is slightly easier, as the app already comes with the NFT detection function and automatic import of your NFTs. Thus, your NFT should be visible in the mobile app right at the moment of purchase. If you cannot find your NFT in the mobile app you can easily import it manually.
Navigate to the NFTs tab in the mobile app. At the bottom of this page tap “Import NFTs”
Now you will fill in the previously found Smart Contract address and token ID and hit “Import”.
And that’s it. Your NFT should appear in your Metamask wallet now. Including its visual.
3b. Add NFT to Metamask browser extension
To add NFT to the Metamask browser extension is a kind of similar process. But in the end, you won’t be able to see the NFT visual. It will only appear as one token of yours. For instance, if you own 1 ETH Metamask will write one next to ETH. With NFT it is similar, it just writes the number beside the token.
First thing first ensure you have the right network selected. Under the NFT details, besides token ID and Smart Contract address, you will also find a blockchain network on which the NFT is. Usually, it will be an Ethereum network. But check it for yourself.
If it is a network that you don’t even have imported in Metamask you will need to find the details and manually add it. This article can help you do that.
With the right network selected tap “Import tokens” at the bottom of the page. A little table will pop up asking for the Custom Token details. Here you will paste the NFT address and ID.
Back on your homepage imported NFT should be visible. You should see the quantity of NFTs you own besides the NFT name.
How to view my NFT in Metamask
As stated before you can see your NFTs only in Metamask mobile app. However, the browser extension allows you to import your NFT as a custom token. This is where the big but comes in… even though you can see in the Metamask browser extension that you own 1 piece of particular NFT you cannot send it to someone else from your browser or do anything with it.
This feature is still only available on mobile devices.
However, according to the Metamask support center article, we could see NFTs in our browsers in the coming months. But it is a nice touch to actually be able to see what you have bought. So if you haven’t already downloaded the Metamask mobile app, you might consider doing that.
Conclusion
Keep in mind that this process needs to be error-less. Otherwise, you could be experiencing ownership errors on your Metamask wallet. Thus find a quiet place and follow this guide step-by-step in order to correctly add NFT to Metamask.
Also, I feel obligated to say this once again. Always check the recipient’s address each time you send NFTs or any other coins. And most importantly, never share your recovery phrase with anyone.
FAQ about NFTs and Metamask
You most definitely can! But there is a small tricky part about storing NFTs on Metamask.
Only Metamask mobile app supports NFTs. Yes, you can add your NFT to the Metamask extension, but you won’t be able to send it on or do anything with that.
Obtained NFT will show in Metamask almost immediately after you have successfully imported.
The cost of transfer for NFTs all depends on the current gas fees. If you need to send it with the gas prices up high, it can easily cost even $20. On the other hand, if you wait for a little, for the gas fees to come down it can cost as low as $0.15.