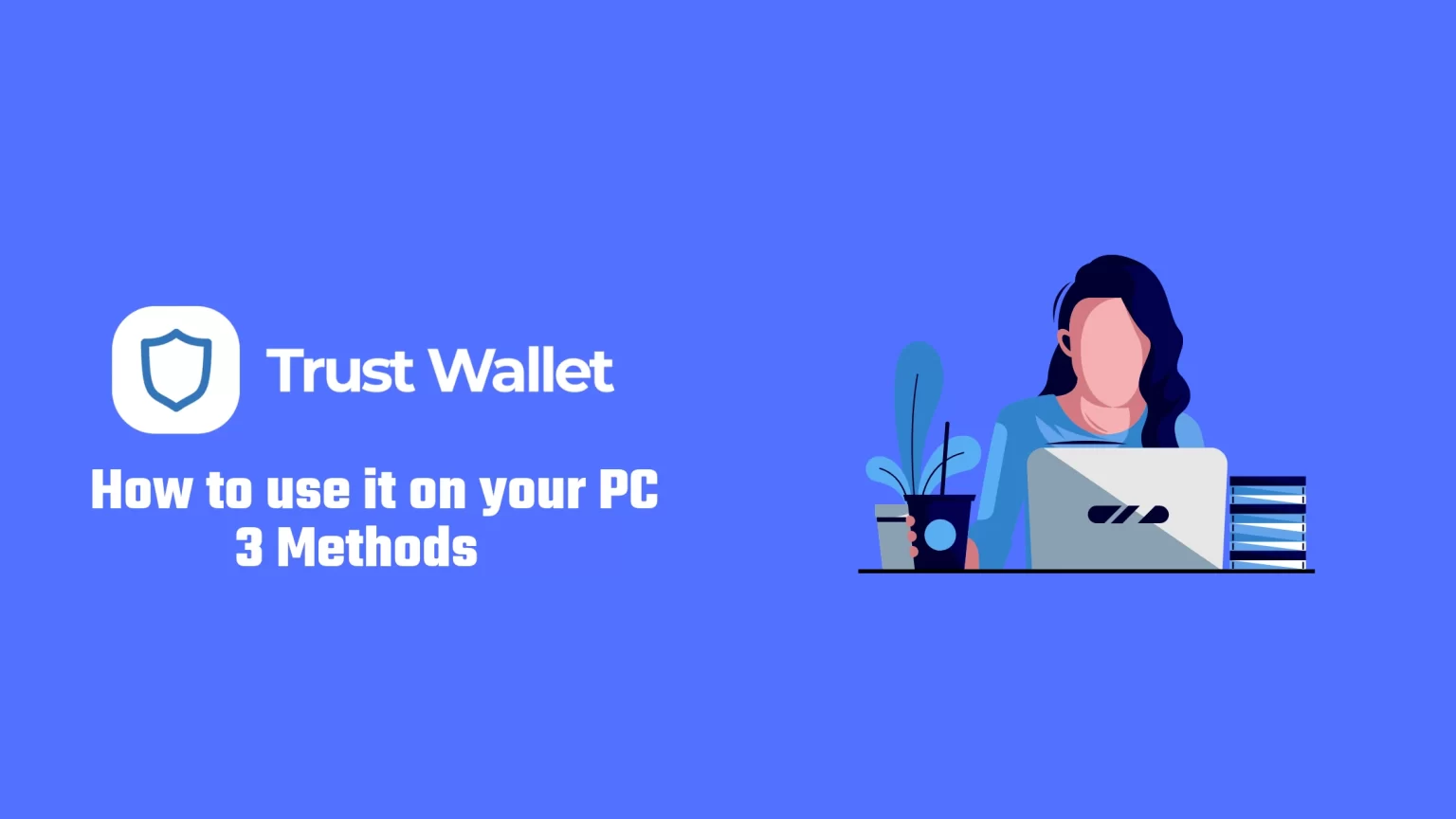Trust Wallet on PC allows users to always stay in action.
Unlike traditional financial markets (like the stock market) crypto markets never shut down. Also, the crypto market is quite volatile, so you want to always be able to react to the newest market trends.
Although the mobile application has the same features, Trust Wallet for PC gives you even more control over your assets. After all, working on a computer is much easier and faster.
In this article, you are going to learn how to install and use Trust Wallet on a PC with a few different methods available. Let’s break it through!
What is Trust Wallet
Trust Wallet is a free, non-custodial mobile wallet owned by Binance. It is one of the to-go wallet apps for buying, selling, and holding coins across multiple chains. Especially the Ethereum Network and Binance Smart Chain.
Trust Wallet is comparable in terms of features to the MetaMask wallet. But unlike MetaMask and other competing wallets Trust Wallet is officially only available on mobile devices – Android and iOS.
And that brings up the question – Is there a way to use Trust Wallet on your computer with Windows or macOS?
Well, let’s now take a look at three different methods with which you can use your Trust Wallet on a PC.
One of the methods will give you access to all the necessary DApps like PancakeSwap. The other two methods will give you full control over all the basic features from your computer.
How to use Trust Wallet on PC (3 Methods)
Trust Wallet is currently only officially usable on mobile devices. However, most problems in the technological world can be dealt with somehow. And these are three methods to control your Trust Wallet from your PC.
Method 1: Use Trust Wallet On Desktop via WalletConnect
WalletConnect is a secure open source protocol that allows your wallet to connect to and interact with Decentralized Applications (DApps), and vice versa.
This Protocol is supported by the vast majority of Crypto Wallets and most used DApps like PanckakeSwap, ViperSwap, or UniSwap. The full list of supported DApps can be found here.
WalletConnect serves as a bridge, establishing a secure connection between your wallet and the DeFi app, such as ViperSwap.
As you approve this connection it allows the application to see the content of your wallet and your wallet to interact with the app.
Here is how to use WalletConnect with Trust Wallet on your computer.
Step 1: Open one of the DApp you want to use on the computer
Open one of the DApp you want to use in your browser.
I will demonstrate this by connecting Trust Wallet to PancakeSwap. The steps will be pretty much the same for all DApps, just make sure that yours is supported by WalletConnect. Here you can find the list of supported DApps.
Step 2: Click a button to connect your wallet
This button will be located differently depending on the decentralized application you are using. On PancakeSwap there are two big “Connect Wallet” buttons.
Press this to get a list of options for linking your wallet.
Step 3: Select WalletConnect from the List
A window will pop up with all the different connection options. Scroll down to find WalletConnect. I had to click the button to view more options first.
Click the WalletConnect option. A QR code will show up. We will then use this to link our wallet. So don’t close this window.
Step 4: Launch the Trust Wallet app on your mobile and go to settings
On your smartphone launch the Trust Wallet. Once the application is loaded head to settings. You can find settings in the bottom bar.
Step 5: Connect your Trust Wallet via WalletConnect
In the settings menu, you will find WalletConnect. Tap on that.
A list of existing connections will appear. Here you can connect to other DApps, or cancel an existing connection. Click the button that says “New Connection”.
Trust Wallet will now try to access your camera. Allow it and scan the QR code you see on your computer.
Step 6: Confirm the connection
A little dialog box will appear at the bottom of your screen with the word “Connectin may take a few seconds.”
If the connection attempt takes longer than 10 seconds, restart Trust Wallet, generate a new QR code on your computer, and try it again.
Once the connection is established you will need to confirm it with the button “Connect”.
Your new connection will now show up on the list.
Step 7: Make your Trust Wallet transactions from your Computer
As your Trust Wallet is connected your wallet address will show up in your selected DApp. This is what it looks like in PancakeSwap.
You can now proceed with your transaction. After you fill in your transaction details you will need to confirm it again in your mobile app.
How to Disconnect your Wallet
To disconnect your wallet simply click on the existing connection in your Trust Wallet app and tap “Disconnect”.
Method 2: Import your Trust Wallet to MetaMask
As both Trust Wallet and MetaMask are compliant with BIP39 Protocol standards your seed phrase from one wallet can be used in the other one, and vice versa.
Or your second option here is to import your Trust Wallet using your PrivateKeys.
Which is a bit more time-consuming since each account has its own PrivateKey. Whereas SeedPhrase is shared by the entire wallet and all locally created accounts.
Install MetaMask Wallet
For both of the mentioned methods, you will need MetaMask installed in your browser. MetaMask wallet has the advantage that it comes with a browser extension.
The extension is available here. If you wish for a little more guidance through the creation of your wallet, we have prepared a step-by-step guide for you on How to create a MetaMask wallet.
Option 1: Import Trust Wallet using Secret Recovery Phrase
You should have your seed phrase written and hidden in a safe place from the very first moment of the wallet’s creation. Because if you lose access to your wallet, you will not be able to get to your wallet without the recovery phrase.
If you don’t have your Seed Phrase noted you can view it in the app. Launch the Trust Wallet app and tap on settings, then wallets.
From the list of your wallets select the one you wish to use on your computer, thus import it to MetaMask. Tap on the little information bubble beside it.
Here you will find the option to “Show Secret Phrase”.
Now confirm your passcode and you will see your Seed Phrase.
The last step left is to go to MetaMask and create a new wallet. As the first step in creating a wallet, you have the option to either create a new wallet or import an existing one using Secret Recovery Phrase. Choose to use the Recovery Phrase and write it down in exact order. For more guidance please refer here.
Once your wallet is imported you now can use your Trust Wallet from your computer.
Option 2: Import Trust Wallet using Private Keys
Getting your Private Keys from the Trust Wallet is a bit more sketchy. If I can recommend rather use the first option with import using seed phrase.
In the Trust Wallet, there is no option to view your private keys. However, you can generate your private key from your seed phrase. Or rather, use it and decrypt it to get your private key.
To do that head to the BIP39 Mnemonic Code Converter and paste in your seed phrase. It will give you your private key in exchange.
You can then import your Private Key using this guide.
Method 3: Use Trust Wallet on PC using Android Emulator
This method is not recommended, as it carries high-security risks. You will need to download the Trust Wallet apk and install it. However, this application could be corrupted.
Therefore, your wallet can look like an exact copy of the real one, but the moment you log into it you will lose all cryptocurrencies.
On the other hand, if you are careful enough, this method will get you closest to the real experience of using Trust Wallet on your computer.
The most popular Android emulator for desktops is Bluestack, and we recommend you stick with it. As it is also the safest one.
To use Trust Wallet on your computer start by downloading Bluestack from this page.
After the installation is completed launch the software. Bluestack interface will look a lot like your regular smartphone. Log in to your Google account and head to Google’s play store. Type Trust Wallet into the search bar and install it as you would on your phone.
When you launch Trust Wallet, it will look exactly like the version on your phone. Here you can log in to your existing wallet using the seed phrase.
With Trust Wallet installed on your computer, you can use many different DApps and trade crypto in the same way you would on your mobile device, but more efficiently.
Is there a Trust Wallet extension for PC?
The answer is no. There is no Trust Wallet browser extension you could install on your computer. Thus if you see any extension, that claims to be the “official” Trust Wallet extension you should avoid it. And ideally, report it too.
Even the developers of Trust Wallet have not mentioned anywhere that a browser extension is in the making. So it’s unknown whether there will ever be one.
But if you still want to use Trust Wallet on your computer use one of the methods we have mentioned.
Can I download Trust Wallet for PC?
Since Trust Wallet is solely a mobile wallet there is no official Windows app. However, you can use one of the available emulators – we particularly recommend BlueStack – to use your wallet on your computer.
if you’re already using Windows 11, no third-party emulator is needed, as Windows 11 already has this capability built right in.
Conclusion
Trust Wallet still remains mainly a smartphone thing. But especially the first method we mentioned seems like a simple way to control your wallet from your computer.
Connect your wallet via QR code and you are set to go.
Or for a more immersive experience, you can download any of the existing android emulators and control your wallet that way. The choice is yours.
We hope that you have found your new favorite method of using your Trust Wallet on a computer.
If you have encountered any errors along the way, feel free to let us know down in the comments!