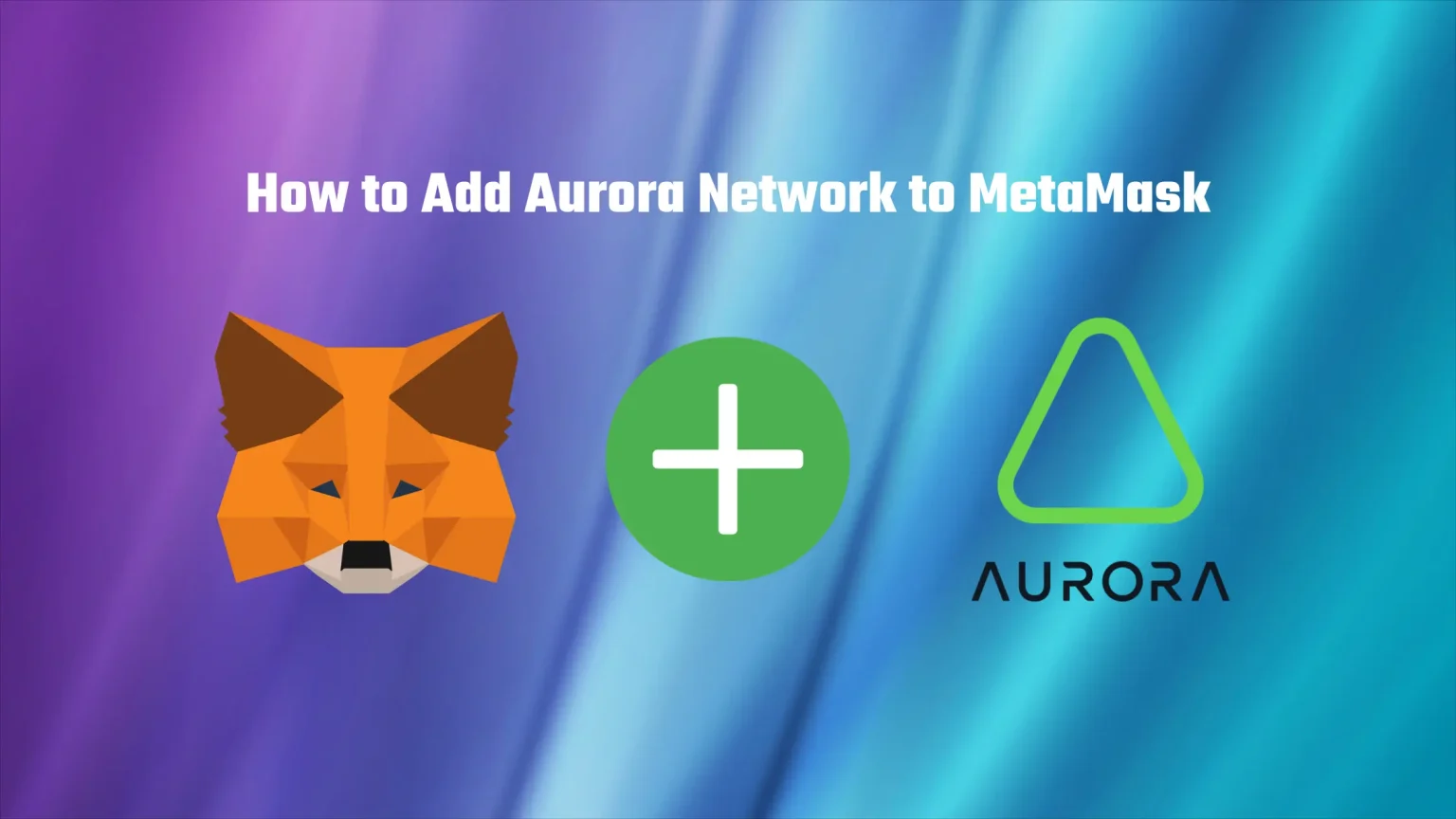Aurora is an EVM network with high throughput and scalability while maintaining one of the lowest transaction fees among Ethereum-based networks.
Since the native token of Aurora is left ETH, it provides great usability and experience. You can simply transfer your tokens over to the Aurora network and enjoy lower fees and faster transactions. Once you are ready to withdraw or need the base Ethereum back, you transfer it back in a few moments.
One of our favorite crypto faucets has also recently launched its own token on the Aurora network. 2FLR is the second token launched by the PipeFlare team. You can check our PipeFlare review here.
But now, without further ado, let’s check how to add the Aurora network to MetaMask. We have for you two different methods so let’s dive in!
How to Add Aurora Network to MetaMask using Network Details
The first method is great if you want to have better control over the process.
With this method, you’ll be manually entering the Aurora network details (network name, RPC URL, chain ID, and other). It’s our preferred method since you don’t have to entrust the process to a third-party app that can have faulty information.
1. Prepare MetaMask Wallet and Unlock it
The first step is to get your MetaMask wallet ready.
We suppose that you already have a wallet created and know your way around the interface a bit. If that’s not the case, you can check out our guide on MetaMask.
It discusses all the basics of MetaMask – if it’s a hot wallet and how it works, basics of recovery phrases, and different BIP standards and also provides a step-by-step guide on how to create your wallet.
What is MetaMask Wallet and How to Set it Up?
Once you have your wallet ready, open the extension and enter your password to access it.
2. Add Aurora Mainnet to MetaMask
With the extension opened, it’s time to add the Aurora network.
On the top of the wallet window, you can see a network selector. It will showcase the currently selected network, likely Ethereum Mainnet. Tap on that and select “Add Network.”

Depending on the version of your MetaMask application, the UI might look a bit different. On the newer versions, the network selector can be found in the upper left part of the screen.
You will then be redirected to a new tab where you can insert the network details.
Once again, there’s a slight variation depending on the version of your wallet. Newer versions will give you an option to auto-import a few of the most popular networks.
The Aurora network seems to sometimes be among them. If you can see “Aurora Mainnet” there, you can simply tap on that, and you are all done.
If your version doesn’t include this network, select “Add a network manually” at the bottom of the page to continue.
This will open a small window asking for network details. Fill in:
Aurora Network Network Details
- Network Name: Aurora
- New RPC URL: https://mainnet.aurora.dev/
- Chain ID: 1313161554
- Currency Symbol: ETH
- Block Explorer URL: https://aurorascan.dev
These details can be found in the official Aurora guide in the documentation. You should always check if the details match just to be safe.
Finish it off with the “Save” button, and you will be able to see Aurora as one of the MetaMask networks with ETH as the token.
How to Add Aurora to MetaMask in One Click using ChainList
You can find Aurora, like all the other EVM-compatible networks, on ChainList.
ChainList collects network details of these networks and allows users to easily import networks to their MetaMask basically in one simple click.
Keep in mind that it is still a third-party application, so you can encounter faulty information. But it’s more or less a rarity.
- Start by opening your browser and going to Chainlist.org. Once there, connect your wallet using the connect button in the top right corner.
- In the search bar, search for Aurora. You’ll be given two options – Aurora Mainnet and Aurora Betanet. Aurora Betanet is the testing environment for Aurora, and tokens there don’t hold any value, and you can just test. So select the mainnet.
- Below the Aurora Mainnet tile, you can find the “Add to MetaMask” button.
- After you choose that, you’ll have to confirm the import in your wallet. Once you do that, you’re all set!