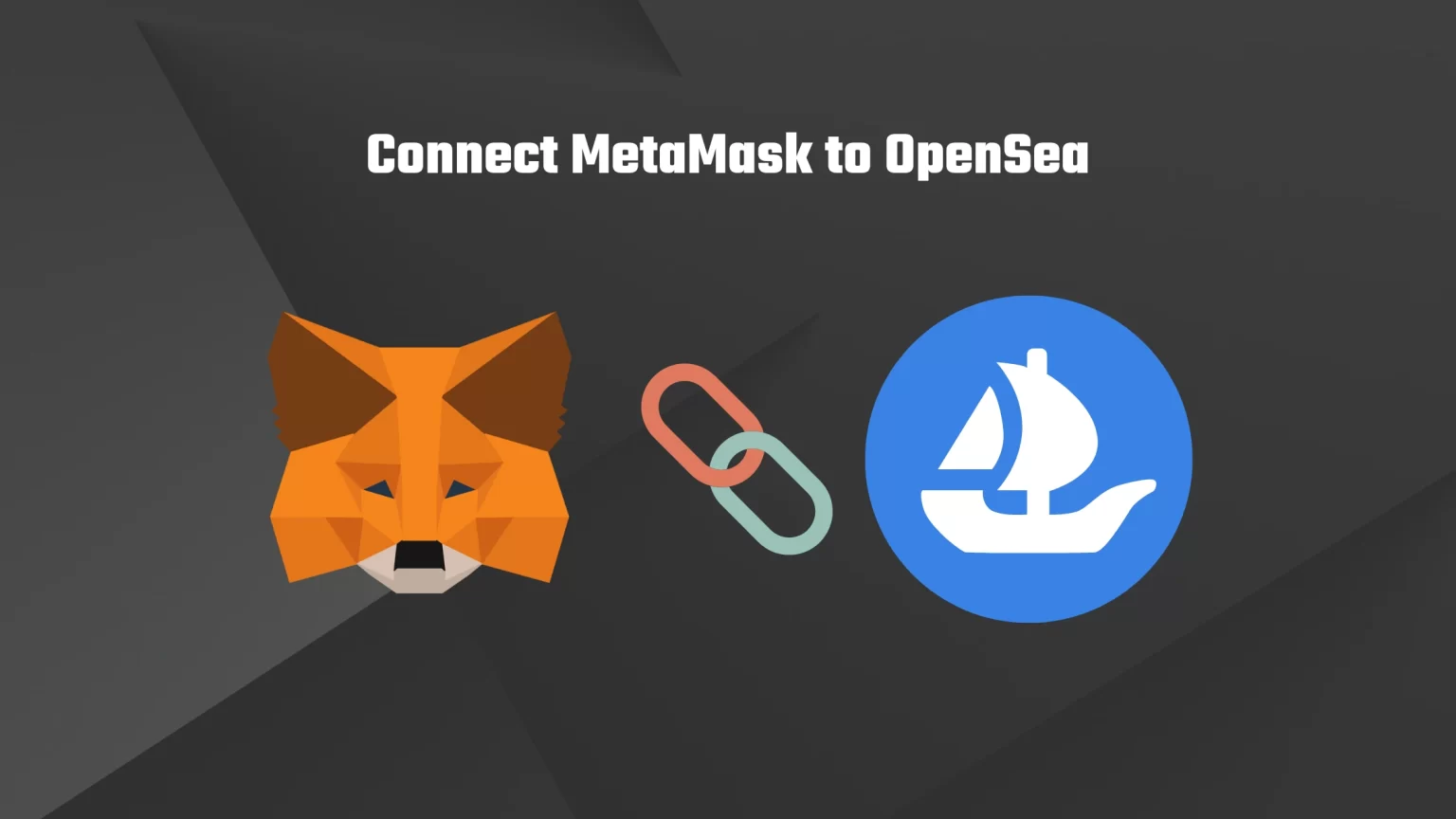MetaMask is one of the popular choices when it comes to online crypto wallets. And OpenSea is unarguably the biggest Non-Fungible Token (NFT) marketplace, netting nearly $100 million in revenue every month.
How to better use both of these platforms than combine them? The integration between MetaMask and OpenSea works great.
You can connect your MetaMask wallet to OpenSea, buy NFTs or Mint them, and then transfer them back to your MetaMask. Which by the way can show a visual of your Non-Fungible Token.
But to make it work you need to connect MetaMask to OpenSea first.
That’s why in this guide you will learn how to connect MetaMask to OpenSea, both on PC and mobile devices (iPhone & Android). And troubleshoot some of the basic issues that can appear. Let’s dive in!
How to Connect MetaMask to OpenSea on PC
Since OpenSea is a decentralized marketplace, there is no need, nor the possibility to create an account.
To access all the features of OpenSea you need to connect your crypto wallet and authorize the connection. Once your wallet is connected you’ll be able to buy, sell or create NFTs.
Doing this on a computer with a MetaMask extension is very easy. Since you can do all the required steps in just one browser tab.
Here is how to Connect MetaMask to OpenSea via the browser’s extension.
1. Open and Unlock your Wallet
This guide assumes you already have a MetaMask wallet set up. Download the browser extension and follow the instructions. If you need any help we have a step-by-step guide on our website on how to set up your MetaMask wallet.
Once you have your wallet installed and configured you can unlock it using your password.
If you have forgotten your password you can reset it as long as you know your seed recovery phrase.
2. Visit the OpenSea website
To connect your wallet to OpenSea you need to visit their website first.
Either type in the URL, or search for OpenSea on Google (or another search engine you are using). Alternatively, you can get there by using this link: https://opensea.io/
3. Tap the Wallet icon and select MetaMask
In the top right corner of the website, you will see a few icons. Tap the Wallet icon.
A new window will pop up with a few different connection options.
You can either select WalletConnect, which is a service, that connects solely mobile wallets to browsers DApps – like TrustWallet. Coinbase wallet, or a few other options. Or you can select MetaMask, which we have been looking for.
4. Select the MetaMask account you wish to connect to OpenSea
After selecting MetaMask as the connection option a new window will pop up. Now select the right account you want to connect to OpenSea.
Now tap “Next”.
You can also connect multiple accounts at once. Just select the ones, you want to link. However, it might not be the greatest and safest to do so.
It is better to connect just one account for security reasons. Then you can fund this address, just for the specific situation. That way you are not risking all your accounts in a case of hacker attacks, but just one.
5. Approve the Connection on the MetaMask side
On the next window tap “Connect” to approve the connection.
The last step is to approve the connection on the OpenSea side.
6. Approve the Connection on the OpenSea side
Once you approve the connection in the MetaMask wallet, you will be asked to sign the Terms of Service and Privacy Policy.
Once you click “Sign” a new MetaMask window will pop up.
Tap on “Sign” once again and your wallet should be connected to OpenSea. And you will be able to use all the features OpenSea has to offer.
How to Connect MetaMask to OpenSea on Mobile (Android & iPhone)
To process of connecting the MetaMask mobile app to OpenSea is a bit tougher. You will need to open a DApp explorer inside the app and find OpenSea.
Then tap “connect” on the OpenSea site and walk through the linking process.
Here is how to connect MetaMask to OpenSea on both iPhone and Android devices.
1. Open and Unlock your mobile wallet
The first step is the same as with the browser extension. You need to unlock your wallet first before proceeding.
Enter your password or use biometrics to unlock your wallet. Then you can proceed to the next step.
2. Open the menu and navigate to the inbuilt MetaMask browser
MetaMask has its own browser adapted for connecting to various DApps, including OpenSea.
To access it, tap on the hamburger icon in the left top corner and select “Browser”.
3. Open the OpenSea website
Type in the OpenSea URL and hit enter.
You can also use it as a normal browser since it is built on DuckDuckGo.
4. Open the OpenSea menu and Connect your Wallet
Once you land on the OpenSea website, tap the menu icon, which is located in the top right corner.
A new page will show up, including the option to connect your wallet. Click on that.
5. Select MetaMask from the list of supported OpenSea connections
The same options will show up, as with pc version of OpenSea. Choose MetaMask from the list.
6. Approve the connection
You will immediately get the option to approve the connection.
This time, it is just a one-time process. Click on “Connect”, which is present in the new dialog box, and you have successfully connected MetaMask to OpenSea on mobile.
Can’t connect MetaMask to OpenSea – Solved
In some rare cases, you might experience issues when trying to connect MetaMask to OpenSea. It can be caused by various reasons.
But we did the digging and find the most often reasons and solutions to the issue, where you can’t connect MetaMask to OpenSea. Here are a few solutions, you should try.
Update the MetaMask extension
This issue may be caused by an error. If the bug has already been reported the developers will try to fix it as soon as possible.
Your extensions should update automatically. But sometimes that doesn’t happen. That’s why it is important to ensure, that your extension is up to date.
There are two ways to update your extensions.
If you wish to choose the easy path, you can uninstall the extension and install it again. However, this will require you to import your account using the seed phrase.
This may be tricky if you have your seed phrase well hidden or encrypted.
The second way is to access the list of extensions. This can be done by opening the browser’s menu and tapping on “Extensions”. There you will see an option to toggle on the Developer mode. The developer mode will enable the option to force Update extensions.
Clear your browser Cache
When you are using your browsers it saves up information and cookies as it goes. And this information can get corrupted sometimes, causing the connection issue.
When you clear your cache all websites will have to re-download any possible corrupted files, fixing this error.
The process of Clearing your Cache may vary depending on which browser you are using. But it’ll be more or less the same.
- Open your preferred browser and access the History tab. Either from the top right menu or by using the Ctrl+H shortcut.
- Select the Clear browsing data option.
- You can choose a custom time range, but because we are looking to solve browser issues select All Time.
- Tick all the boxes, including Site Cookies and Cached images and files.
- Finally, press the Clear Data button.
This process is probably going to take a while, depending on how often you clear your browser.
Now try connecting MetaMask to OpenSea again. If this method didn’t fix your problem and you still can’t log in to your account continue with this article for three more methods.
Try another Browser
If clearing your Cache did not solve the issue you can try using a whole new browser as a whole, with a fresh install of MetaMask.
Using this method you will need to import your wallet again. If that is an issue for you, you can always view your seed phrase, or move to another solution.
Disable your Adblock
Some Ad Blocking software can apart from ads block also some lines of code, especially cookies.
However, sometimes this line of code turns out to be necessary and the page doesn’t work without it.
Disable your AdBlock (or other blocking extensions, like cookie blockers) from the extension tab of your browser.
After disabling your AdBlock, reload the OpenSea site and try connecting your wallet once again, to see if this fixed your issue.
Check MetaMask’s permissions
This is not always the issue. Since by default all extensions have full permissions to access and read websites.
But you may have accidentally removed these permissions when cleaning up your browser. And if MetaMask does not have permission to “read and change data on websites” on the OpenSea website, it won’t be able to connect.
To ensure that MetaMask has the right permissions navigate to the extension tab and click on MetaMask. This time, however, use the right mouse click, instead of the left one.
Move your mouse over to the second option. “This can read and change site data”. Now ensure, that the option “On all sites” is selected.
If you even after using all the above solutions can’t connect MetaMask to OpenSea, you should contact the OpenSea support team.
Conclusion
MetaMask works pretty well with the world’s largest NFT marketplace. To use it together, you need to connect your MetaMask wallet to OpenSea.
That can be done by visiting the OpenSea website, tapping on the wallet icon, and choosing MetaMask as the connection option.
Then all it’s left is to approve the connection and you can start buying, selling, or creating NFTs.
If you plan to start creating NFTs you can download our free OpenSea banner template!