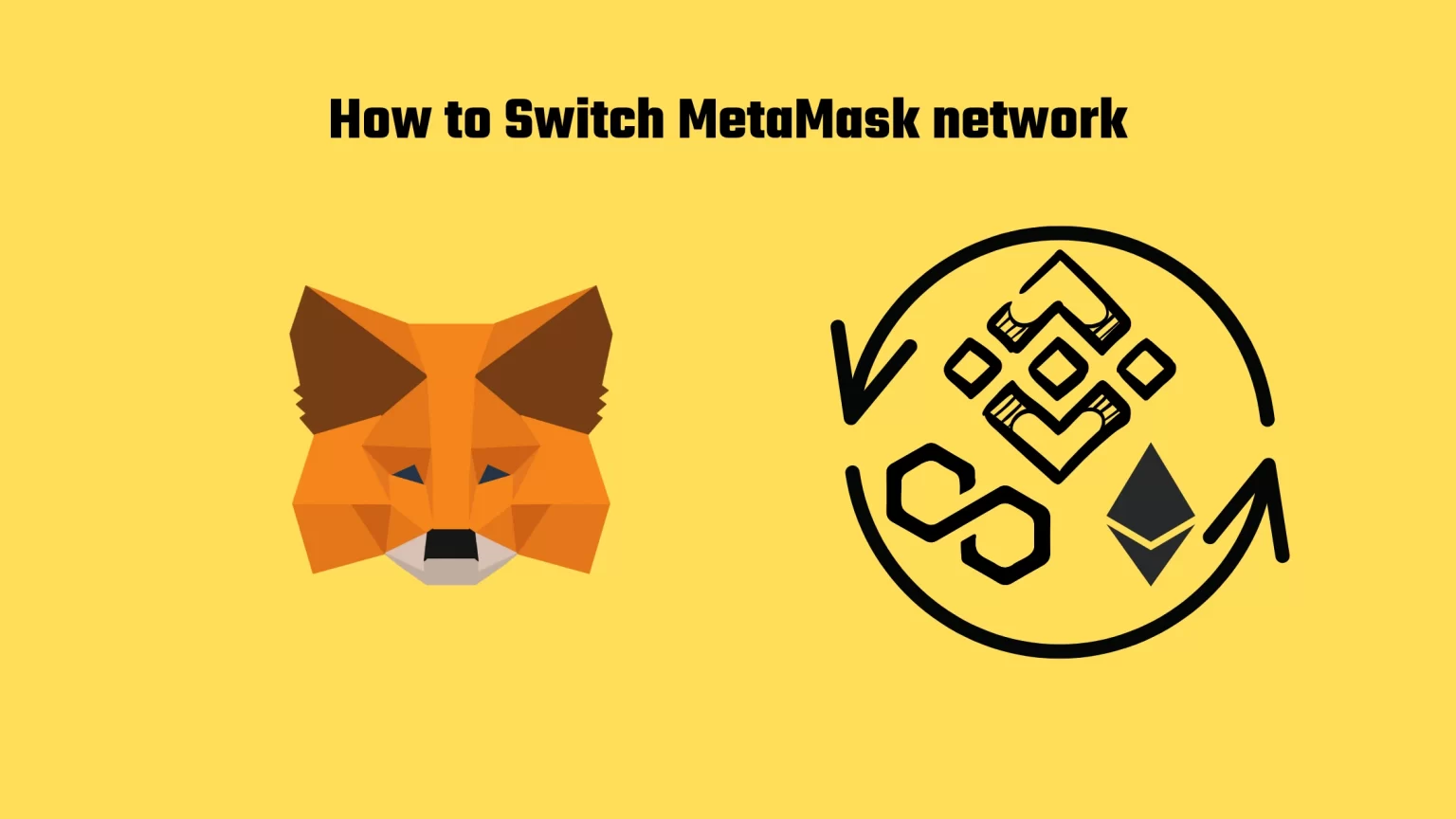MetaMask is a popular choice when it comes to cryptocurrency wallets. That makes it really convenient and easy to use cryptocurrencies.
One of the very convenient features that MetaMask have is the ability to add and remove custom networks and tokens.
However, your MetaMask wallet can be connected only to one network at a time. And that makes perfect sense, you can’t be making changes at two bank accounts at the same time either.
Thus, if you want to access your assets on another network, you have to switch your MetaMask network.
In this quick guide, you will learn how to switch between different MetaMask networks. And not only in the MetaMask extension but also in the mobile app on both iOS and Android devices.
What is Crypto Network
But let’s talk a bit about cryptocurrency networks first. You can switch and use different crypto networks in MetaMask, but what does that mean? We will try to put it as simply as possible.
Crypto Network, or Blockchain Network, is a peer-to-peer computer network that makes the transactions of cryptocurrency, and the existence of the entire network, possible. And information is sent through this network, including transactions.
In this network, everyone has their own role. There are node operators, that are responsible for running the network software. Miners that “create” new crypto coins and validate transactions. The developers who oversee all this. And finally you and thousands of other users.
Multiple different networks exist for one simple reason. Different crypto projects have different needs and use cases. And each and every blockchain is suited for that.
You might also have noticed that on some networks a lot of Blockchain Games are being built, others are being used for NFT minting, etc.
In conclusion, different networks exist to serve different needs. Now let’s look at how to change networks in MetaMask.
How to Change Network on MetaMask browser extension
Step 1: Log in to MetaMask
We assume that you have already installed the MetaMask extension and created or imported your wallet using the private keys or recovery phrase.
If this is not the case and you don’t own a MetaMask wallet just yet start by downloading the MetaMask extension from their site. After that just follow the straightforward instructions. If you got lost during the creation process you can also follow our detailed MetaMask guide.
Finally, launch the extension from the top right tab of your browser and log in using your password. If you have forgotten your password you can reset it as long as you know your seed recovery phrase.
Step 2: Click open the Network Selector drop-down menu
After entering the right password or recovering your wallet you should see an overview. Here you will see not only the contents of your wallet but also the currently selected network.
And the name of the actively selected network on the top is where you can change your MetaMask network. Tap on that.
Step 3: Switch your MetaMask network
A drop-down menu will pop-up showing all the imported networks. Now select any of the available networks you need.
By default, your MetaMask is connected just to the Ethereum Mainnet. But there is a wide variety of networks that can be imported to MetaMask.
The process of importing a custom network to MetaMask stays pretty much the same. But it always requires some degree of internet searching, as each network has different details that you have to manually fill in.
With that in mind, we have created a whole series focused on importing some of the popular networks to your MetaMask wallet. All of these articles can be found in one place here. In there you will find for example guidance on:
- How to Add Harmony (ONE) to MetaMask
- How to Add Dogecoin to MetaMask
- How to Add Binance Smart Chain to MetaMask
- How to Add AVAX C-Chain to MetaMask
- And much more…
Once added, the network will always be available from this dropdown menu for a switch.
How to Change Network on MetaMask Mobile App
The MetaMask mobile app has a slightly different user interface, so the process is quite different.
Also, changing the network in the mobile app is not as obvious as on the web.
To switch networks on MetaMask mobile you need to:
Step 1: Open MetaMask mobile app and unlock your wallet
First, open your MetaMask app on your smartphone and unlock it using your password or alternatively by biometrics you have turned on.
If you have not yet downloaded the MetaMask app you can do that on the app store on your device. Then you can import the wallet you have created in your browser using the seed phrase.
Step 2: Open the Network Selector drop-down menu
You will land on a pretty similar overview as in the extension. However, the button to open up the drop-down menu is not that visible.
You should click on the wallet name, as visible in the picture below.
Step 3: Select a network from the list of available networks
A drop-down menu featuring all the available networks will show up. Now switch to the network you need.
In the list, you can find all the networks in the browser extension, as the applications are linked. But if you change the switch network in the browser extension it won’t automatically change your MetaMask mobile app network and vice versa.
Also as you can see the mobile app includes also Test Nets by default. You can turn that off in the settings.
Conclusion
MetaMask is an online wallet for interaction with various blockchains all across the Ethereum ecosystem. And you can add or remove all these networks to use them.
Once you have added a custom network to the MetaMask wallet you need to switch to the right network to use it. I.e. to interact with the specific blockchain and manage your assets on there.
To change networks on MetaMask click on the currently selected network in the browser extension, or on your wallet name in the MetaMask smartphone app. A drop-down menu will show up featuring all the available networks.